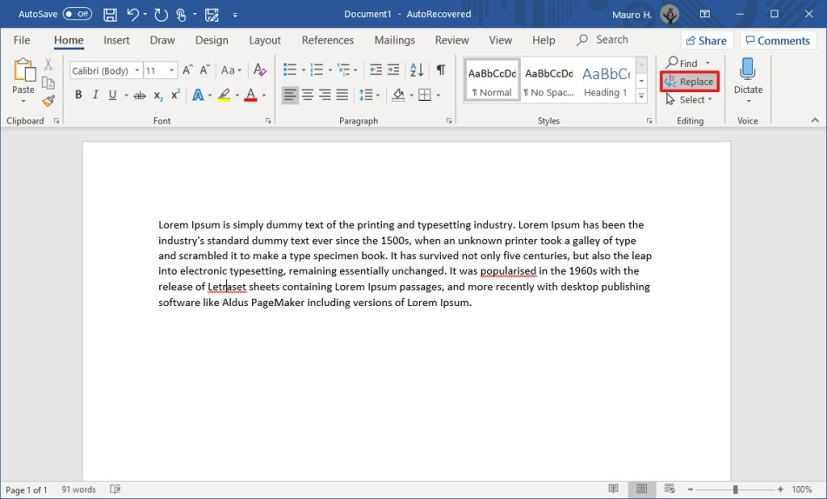
Microsoft Word에는 시간과 노력을 절약할 수 있는 필수 기능인 단어 바꾸기가 있습니다. 이 가이드에서는 이를 수행하는 방법을 설명합니다!
문서를 열고 다음을 누릅니다. Ctrl + H . 바꾸려는 단어나 문구를 입력하세요. 무엇을 찾다 필드. 그런 다음 다음으로 교체 필드. 딸깍 하는 소리 모두 다 바꿔 모든 인스턴스를 교체합니다.
단어의 변형(예: 복수형)을 원하는 경우 성냥갑 그리고 전체 단어만 찾기 옵션.
이 기능은 다음의 일부였습니다. 마이크로 소프트 워드 처음부터. 작가와 편집자의 효율성이 향상되었습니다. 기술이 발전함에 따라 이 기능도 발전하여 정확한 교체가 가능하고 작업 프로세스가 간소화됩니다.
Microsoft Word의 찾기 및 바꾸기 기능 이해
찾기 및 바꾸기 기능 마이크로 소프트 워드 편리함과 효율성으로 잘 알려져 있습니다. 이를 통해 사용자는 문서에서 단어나 문구를 빠르게 검색하고 바꿀 수 있습니다.
Word에서 배경색을 변경하는 방법
시작하려면 Word를 열고 집 탭. 찾기 편집 섹션을 클릭하고 바꾸다 . 그러면 찾기 및 바꾸기 대화 상자가 열립니다. 찾으려는 단어나 문구를 입력하고 해당 필드에 대체 단어를 입력하세요. 그런 다음 클릭하세요. 모두 다 바꿔 .
하지만 그 이상이 있습니다! 찾기 및 바꾸기 대화 상자에는 검색을 구체화하는 추가 옵션이 있습니다. 대소문자를 일치시키거나, 전체 단어만 찾거나, 와일드카드를 사용할 수도 있습니다. 또한 글꼴 스타일, 텍스트 색상, 강조 표시 등의 서식을 적용할 수 있습니다.
이것 놀라운 기능 거슬러 올라간다 1983년 , 초기 버전의 Microsoft Word에서 처음 소개되었습니다. 원래는 단지 단어를 찾는 것이 목적이었지만, 시간이 지나면서 대체 단어도 포함하게 되었습니다. 이제 찾기 및 바꾸기를 사용하여 시간을 절약하고 편집을 간소화할 수 있습니다.
Microsoft Word에서 단어를 바꾸는 방법에 대한 단계별 가이드
Microsoft Word 문서에서 단어를 바꾸시겠습니까? 여기 가이드가 있습니다! 문서를 열고 '홈' 탭으로 이동합니다. '편집' 그룹에서 '바꾸기'를 클릭하세요. 또는 'Ctrl + H'를 사용하세요. '찾기 및 바꾸기' 대화 상자가 열립니다. '찾을 내용' 필드에 바꿀 단어를 입력하세요. '바꿀 내용' 필드에 바꿀 단어를 입력하세요. 검색 범위를 좁히려면 '더보기 >>'를 클릭하여 추가 옵션을 확인하세요. 교체하기 전에 각 인스턴스를 찾으려면 '다음 찾기'를 클릭하세요. 또는 '모두 바꾸기'를 통해 한 번에 모두 교체할 수 있습니다.
n 위에 물결표를 붙이다
몇 가지 팁: 교체하기 전에 '다음 찾기'를 사용하여 검토하세요. 특정 영역의 단어를 바꾸려면 해당 섹션을 선택하세요. 큰 문서를 편집할 때 '찾기 및 바꾸기'를 사용하면 시간을 절약할 수 있다는 점을 기억하세요. 즐기다!
효율적인 단어 대체를 위한 추가 팁과 요령
다음 단어 바꾸기 마이크로소프트 워드를 빠르게 몇 가지 팁을 따르면 됩니다. 사용 찾기 및 바꾸기 아래의 기능 편집 . 선택 모두 다 바꿔 모든 단어나 구문을 한 번에 변경하려면 선택하세요. 또한 고급 대체를 위해 와일드카드와 정규 표현식을 사용하세요.
살펴보세요 찾기 및 바꾸기 대소문자 일치, 전체 단어만 사용 등과 같은 추가 옵션을 위한 대화 상자. 더 많은 시간을 절약하려면 자주 사용되는 대체 항목에 대한 매크로를 만드세요.
단어를 바꿀 때는 정확해야 합니다. 문서를 다시 읽어 변경 사항이 원하는 의미와 일치하는지 확인하세요.
마이크로소프트 리서치 라는 연구를 했어요 단어 대체 효율성 향상 . 이러한 팁을 사용하면 생산성이 향상된다는 사실을 발견했습니다. 마이크로 소프트 워드 .
결론
Microsoft Word에서 단어 바꾸기의 핵심 사항을 요약해 보겠습니다. 먼저, 우리는 '찾기 및 바꾸기' 특징. 바꾸고 싶은 단어/문구를 쉽게 검색할 수 있습니다.
단축키와 키보드 명령도 프로세스 속도를 높이는 데 도움이 될 수 있습니다. 나중에 문서를 확인하여 실수가 없는지 확인하는 것이 중요합니다.
다음은 몇 가지 팁입니다.
브라우저 하이재킹
- 패턴과 변형에는 와일드카드를 사용합니다(예: 시작, 커밋, 공통을 찾으려면 comm*을 입력하세요).
- 정확한 제어를 위해 대소문자를 일치시킵니다.
- 텍스트를 속성(예: 글꼴 스타일, 크기)으로 바꾸는 형식 지정 옵션이 있습니다.
Microsoft Word에서 작업을 간소화하려면 다음 기술을 실험해 보세요.














